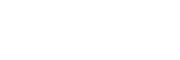So you’ve just gotten an HTML email in your inbox, and you’re all excited to open it – wait – this isn’t right! There are a lot of little red X boxes instead of images! Why is this happening?
Well, your email client (Outlook, Mail, Gmail, Yahoo, Hotmail, etc.) might be automatically set to block images in emails.
In fact, Windows Live Mail, Gmail, Outlook 2003, Outlook 2007 and AOL all have images turned OFF by default.
So, how do you UN-block them?
Well, according to Microsoft’s website – here’s how you unblock them in Outlook
SYMPTOMS
When you open an e-mail message in Microsoft Outlook Express on a computer that is running Microsoft Windows XP Service Pack 2 (SP2), the areas in the e-mail message that are supposed to contain images are blocked. These areas display a red X placeholder. Additionally, you are prompted with the following message just above the content window of the e-mail message:Some pictures have been blocked to help prevent the sender from identifying your computer. Click here to download pictures.
CAUSE
This behavior occurs because of the new Block images and other external content in HTML e-mail security option. By default, this option is turned on in Outlook Express after you install Windows XP SP2.This option helps you avoid viewing potentially offensive material, enables you to decide which images that you want to download, and helps reduce the junk e-mail messages that you receive. We recommend that you leave this option turn on and that you download images for trusted messages only. To do this, click the Infobar to download the images for each message. The Infobar is the banner that is near the top of a trusted e-mail message.
Manual steps to enable Internet images in Outlook Express
To manually work around this behavior, turn off the Block images and other external content in HTML e-mail option. To do this, follow these steps.1. Click Start, point to Programs, and then click Outlook Express.
2. On the Tools menu, click Options, and then click the Security tab.
3. Click to clear the Block images and other external content in HTML e-mail check box.
4. Click OK
You can also try adding the sender to your “safe senders” list.
As for other email clients, here are some suggestions on how you can un-block images –
Gmail
Open the message and click the green box above the message that says “Always Display Images from (the sender’s address)”.
Windows Live Mail
Open the email; click “open message”; click “show content” at the top of the message.
AOL
Click the Mail menu, then click Mail Settings. Click the “Hide images & disable links in mail from unknown senders” box to clear it. Click the “Save” button.
Yahoo
Click “options” and go to the “Spam Protection” section. Click “continue” until you’re on the 3rd step of the process. If you’ve taken the above steps to designate the sender as not Spam, select the “Block images in messages that SpamGuard thinks are spam” option.
If you want to get the most out of your email marketing, give us a call at 701-478-1111 and ask to speak to a Marketing Advisor or visit absolutemg.com/contact. We have a great system in place that will allow you to keep your customers and clients engaged with your business.